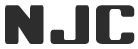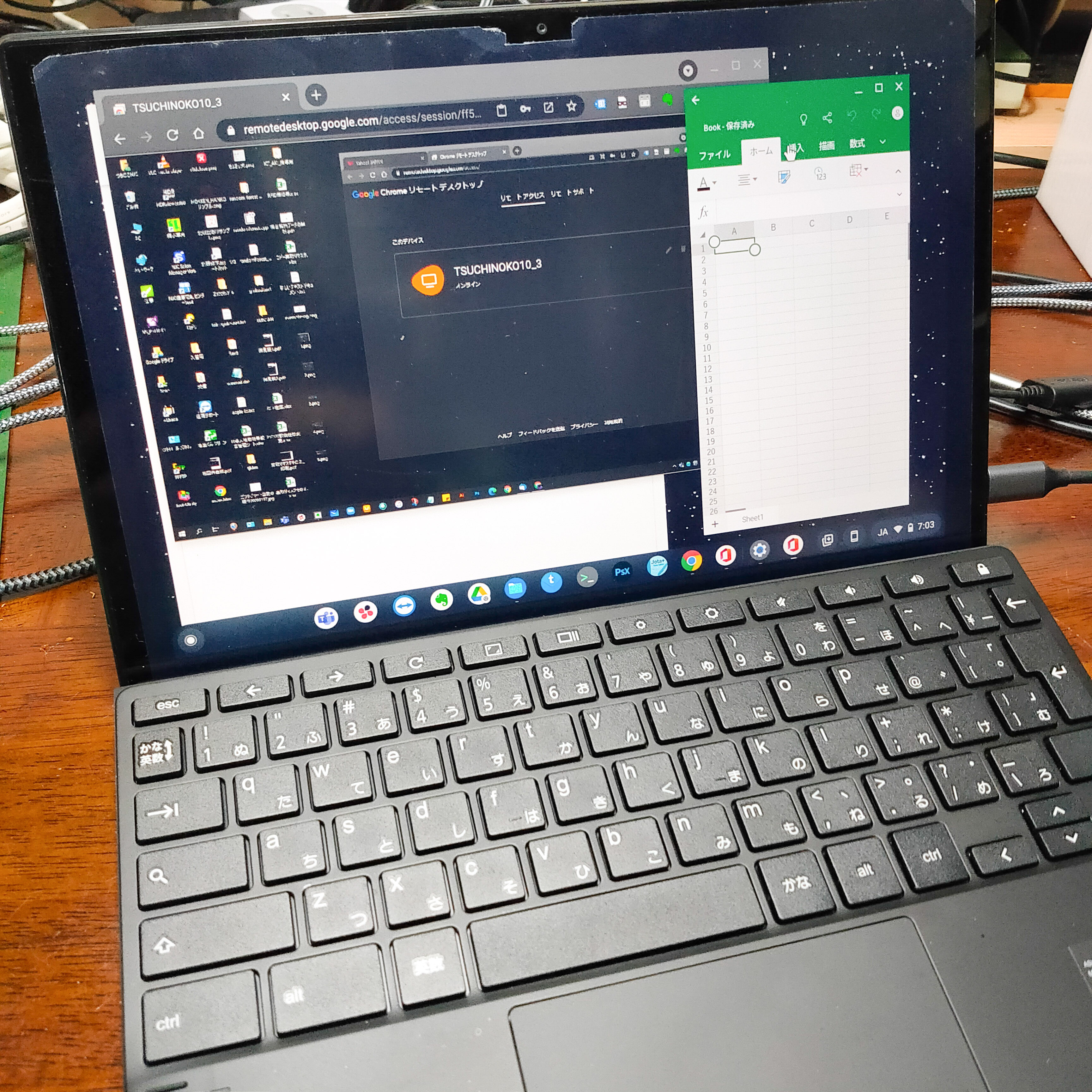
テレワークは「テレ」=遠く・「ワーク」=働くなので、在宅勤務だけを意味してはいない。
昨今、リモートデスクトップを テレワークとも言ったりするが、ともかく、外出先や自宅から職場のパソコンへ、リモートデスクトップすれば、いつものPC環境がそのまま利用できるので非常に便利だ。
いろいろなリモート接続方法があるのだが(VNC,Teamviewer,Windowsのリモートデスクトップなどなど)、外出先でChromebook を使うのであれば Chrome Remote Desktop が簡単で扱いやすい。
これから Chromebook を セカンド機/テレワーク機に、という方は、Chrome Remote Desktop も合わせて導入をすると幸せになれる(もちろん無料)
● 職場のPC(接続先)で事前設定
まずは職場のPC(Windows10を想定)に設定を行う。
あらかじめ Chrome で Googleアカウント・ログインしておく。
https://remotedesktop.google.com/access/にアクセス。(もちろんChromeで)
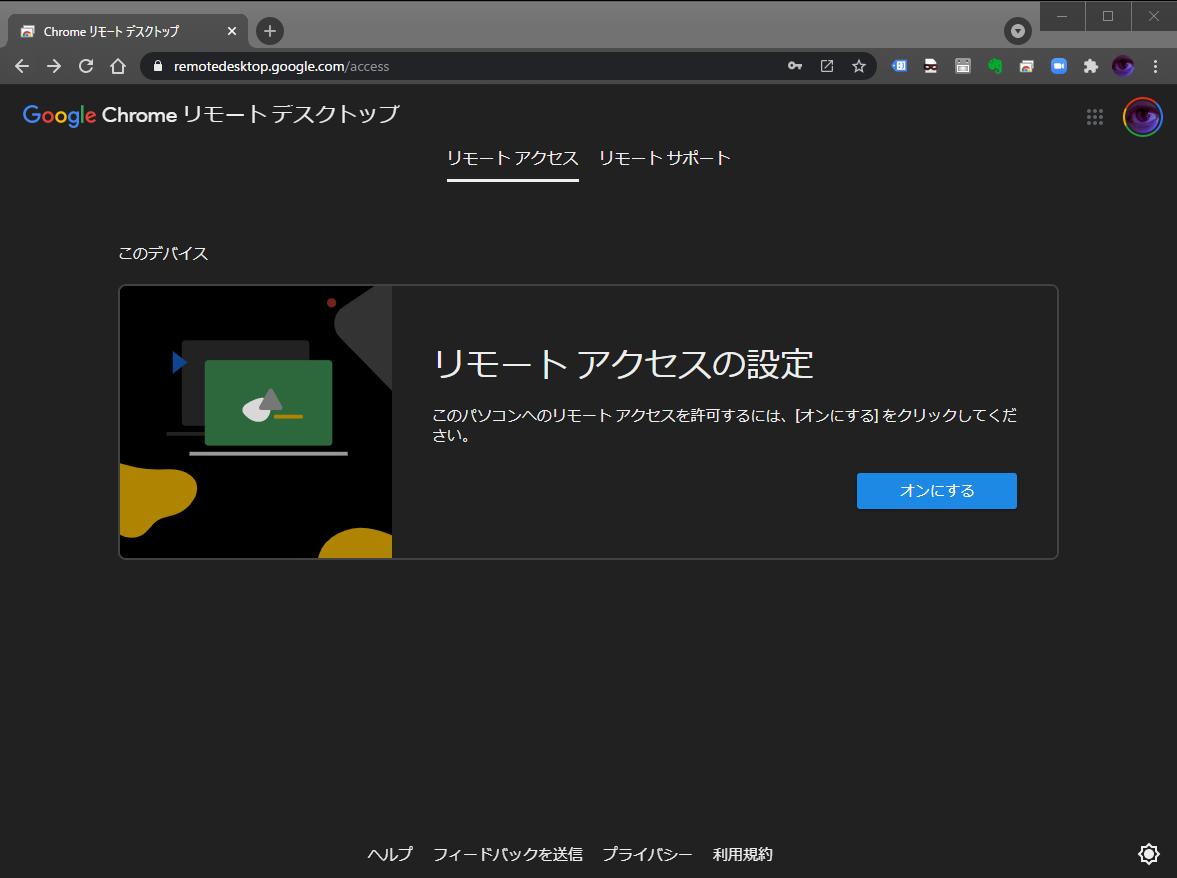
リモートアクセスの設定が表示されるので(されない場合は、上のタブ「リモートアクセス」「リモートサポート」の「アクセス(左側)」をクリック)「オンにする」をクリック。
※はじめての場合、オンにするが表示されず、ダウンロードアイコンや案内が出てくる場合もある。その場合は、ダウンロード。画面の指示に従って(Chromeウェブストアの画面が立ち上がり、Chrome リモート デスクトップのページが開いたら、画面右上の「Chromeに追加」、「拡張機能を追加」「同意して追加する」・・・と進めて、Chrome リモートデスクトップを追加する。)
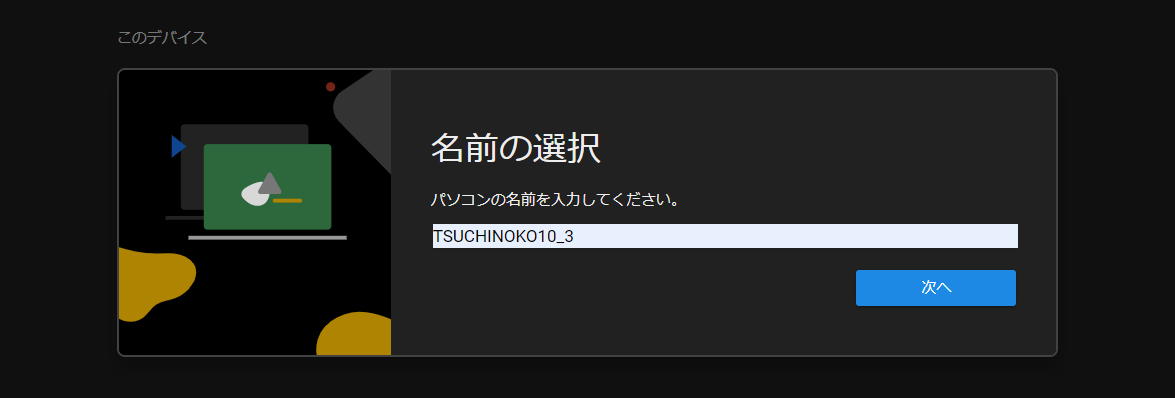
この職場のPCの名前を任意でつけて、次へ。
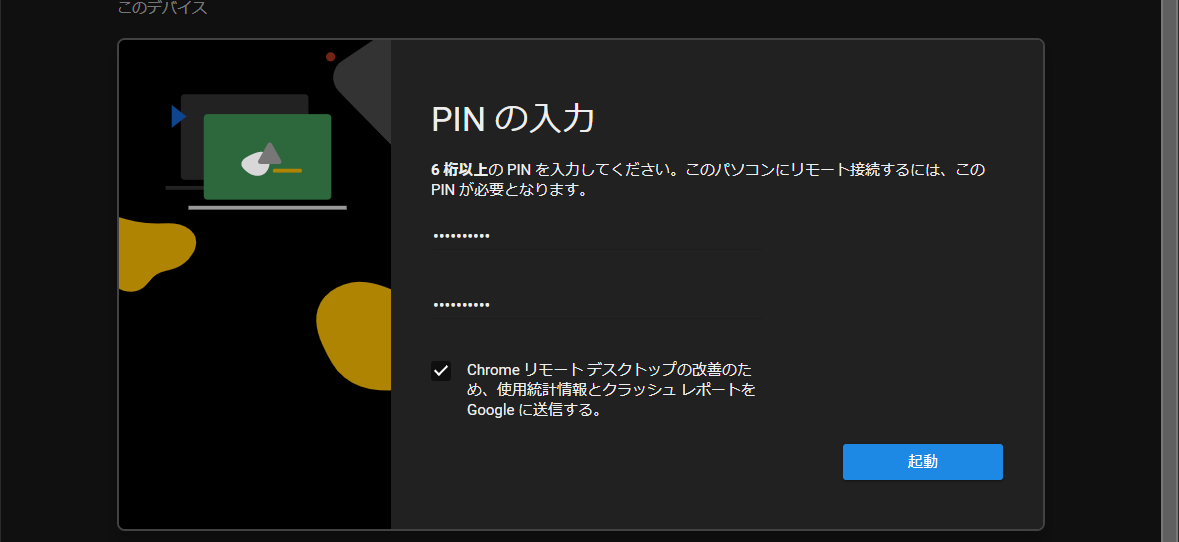
リモートアクセスする際の PIN (パスワード)を 数字のみ6桁以上で入力。確認にも入力したら「起動」。
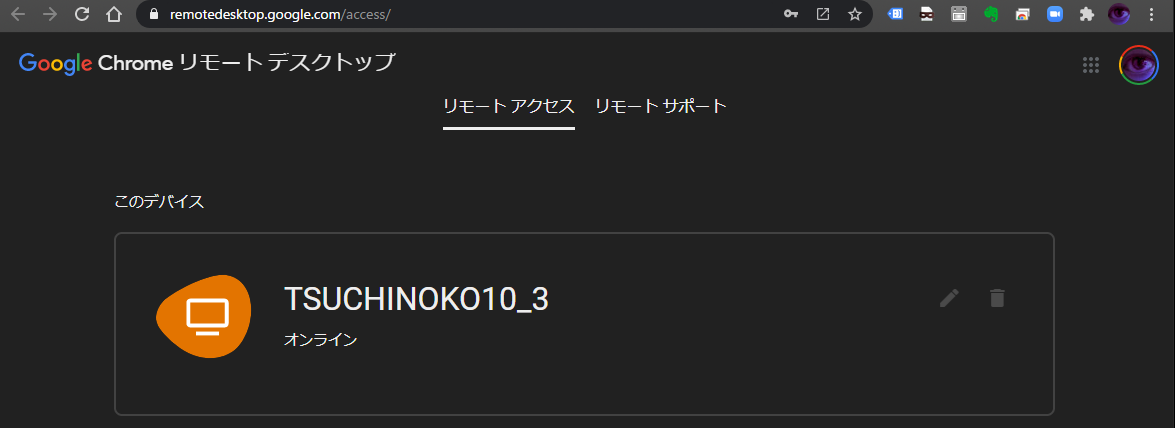
こうなったらリモートアクセス待機準備OK。
次回からは、パソコンさえ起動していれば Chrome を起動しなくても、操作してオンにしなくても、外から接続可能(リモートデスクトップを利用可能)になっている。
Chromebook から リモート
あらかじめ (職場PCと)同じ Googleアカウントでログインしておく。
Chromeブラウザから、
https://remotedesktop.google.com/access/にアクセス。
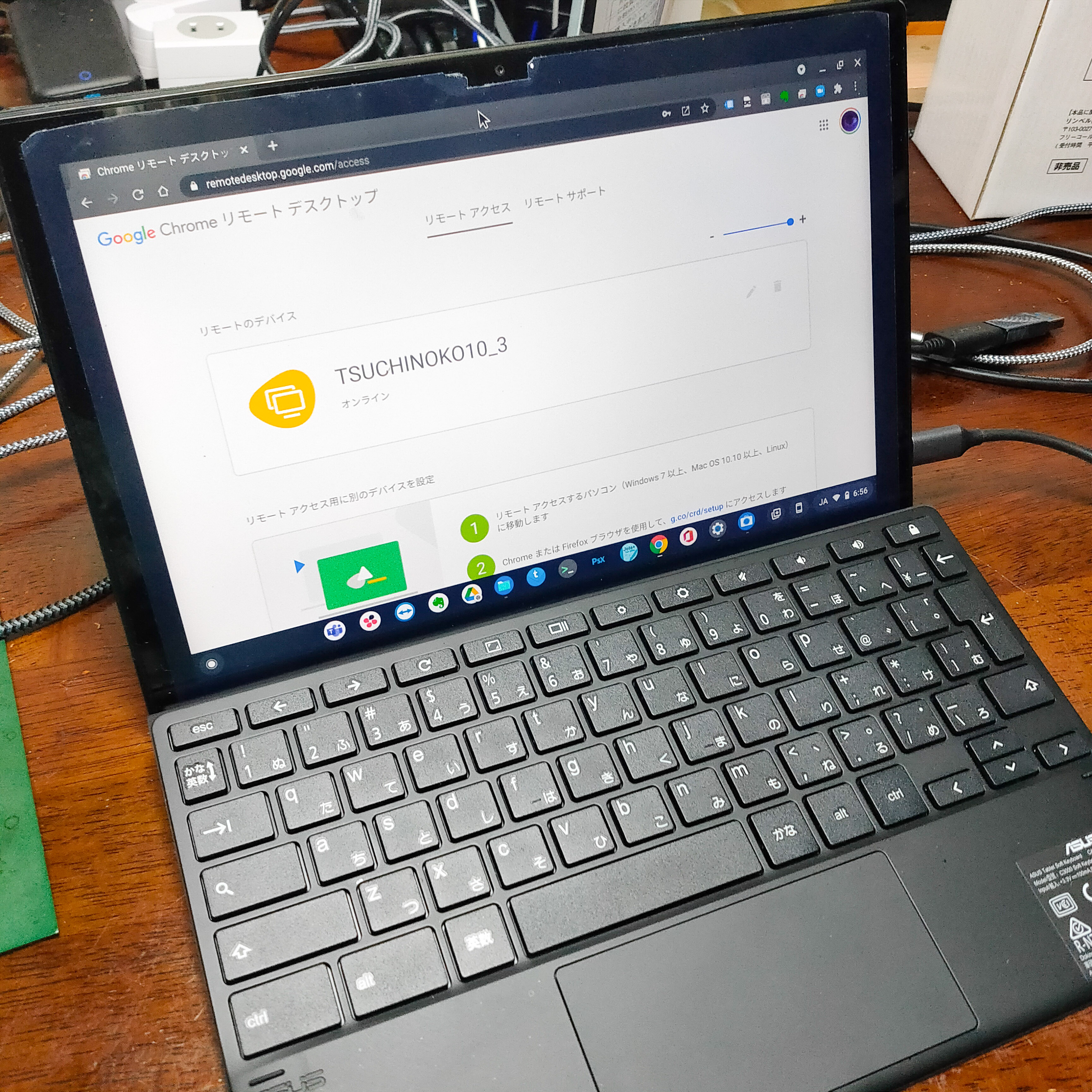
職場PCの名前が「オンライン」であれば(PCが起動していればOK。職場PCでChromeを起動していなくても、オンラインとなる)、クリック。
接続中・・・と表示が出て、
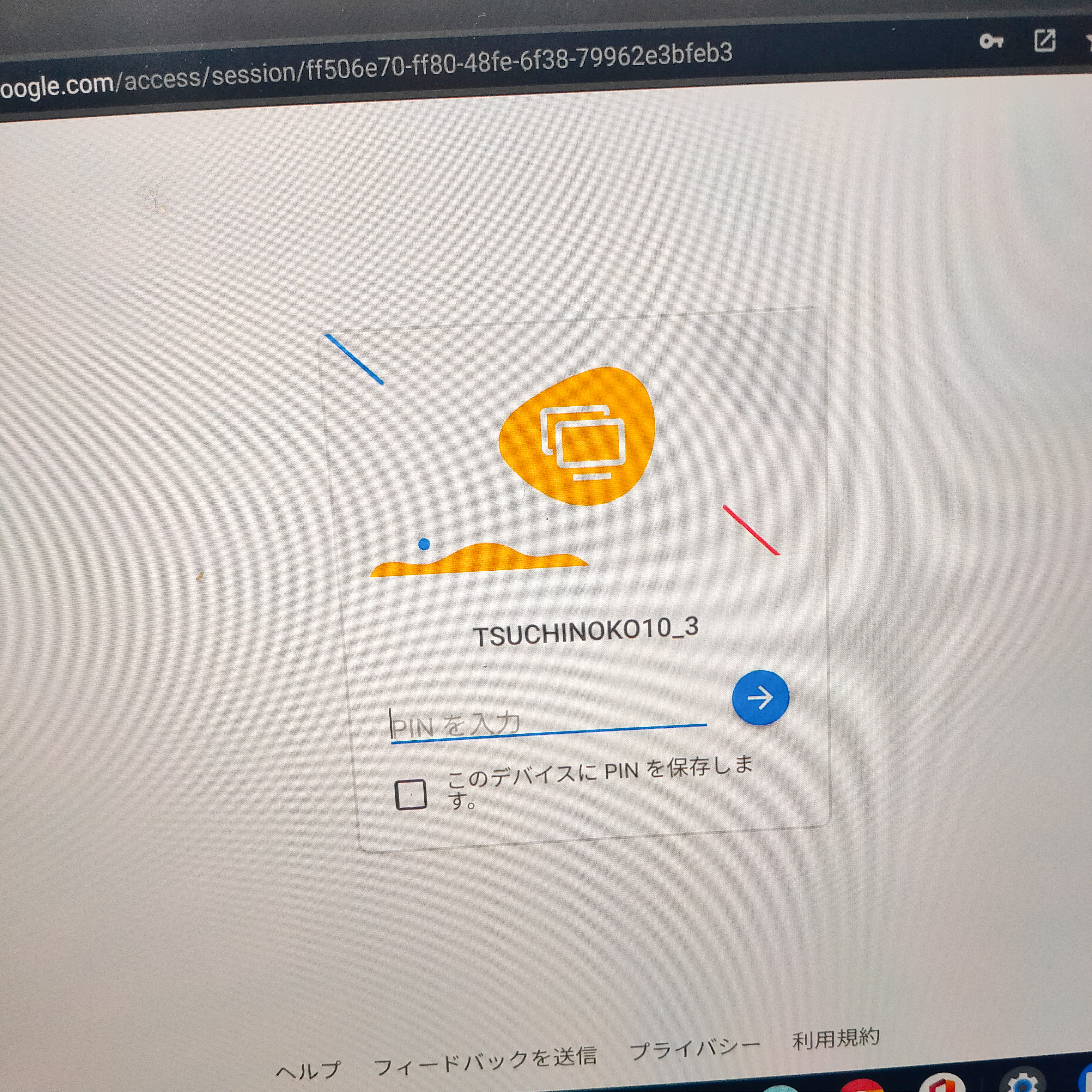
設定した PIN番号を入力。
また接続中・・・と表示が出て、
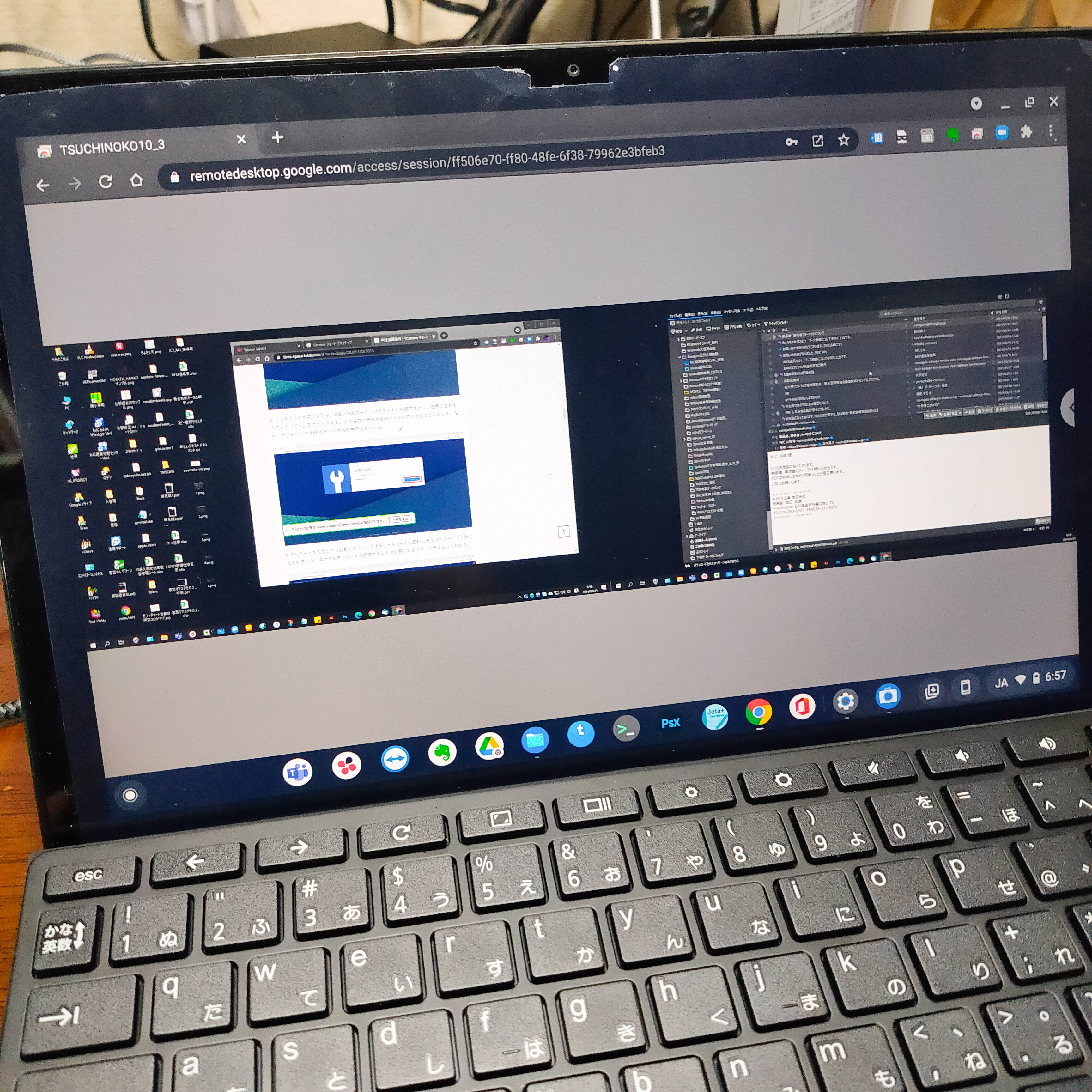
接続される。筆者の場合、2画面なので、ものすごく違和感のある表示(笑)なので、画面右の「<」で、いろいろと調整して使う。全画面表示、ウインドウに合わせるあたりをチェックして
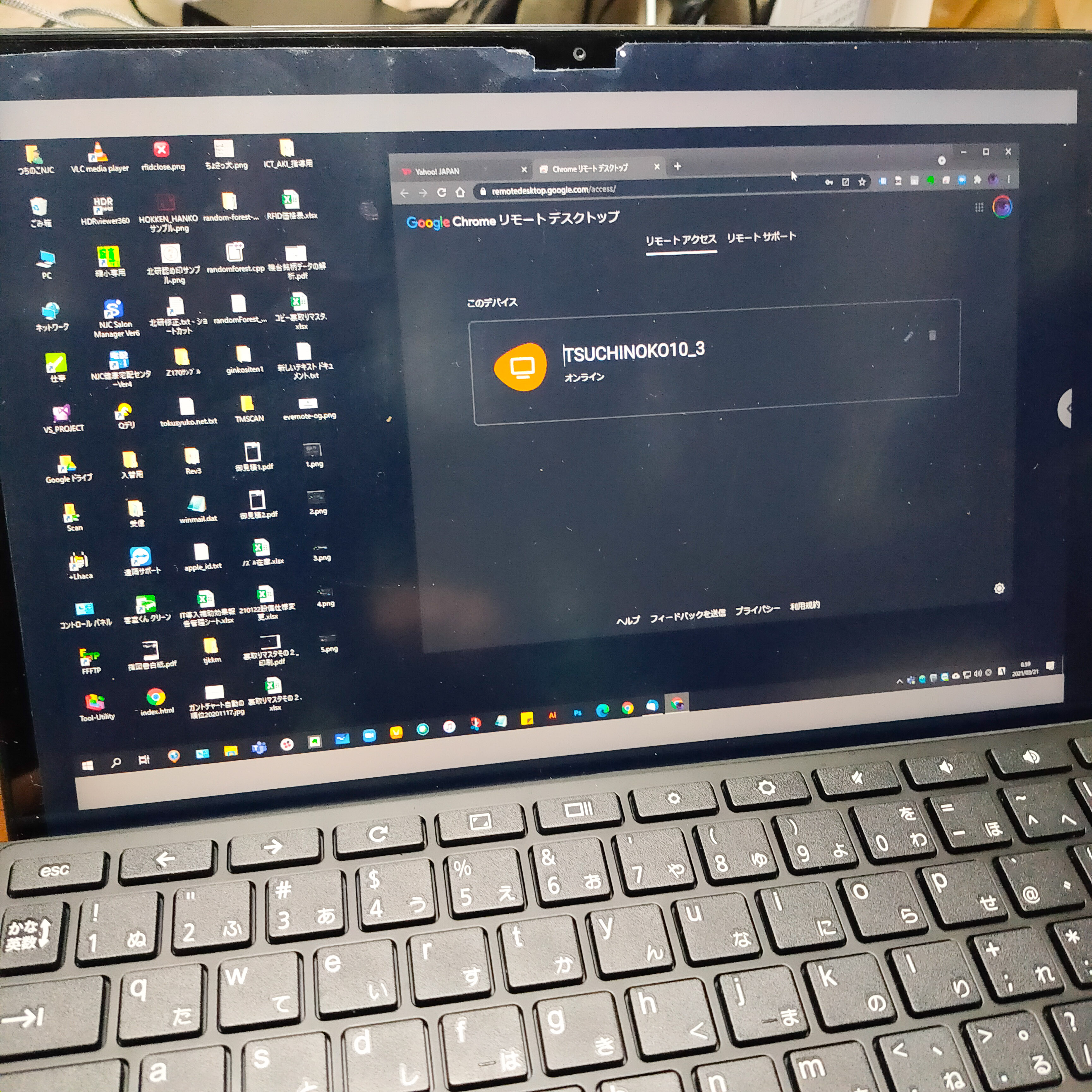
2画面の場合は、どちらか一方のディスプレイだけを表示するモードもあるので、調整して、
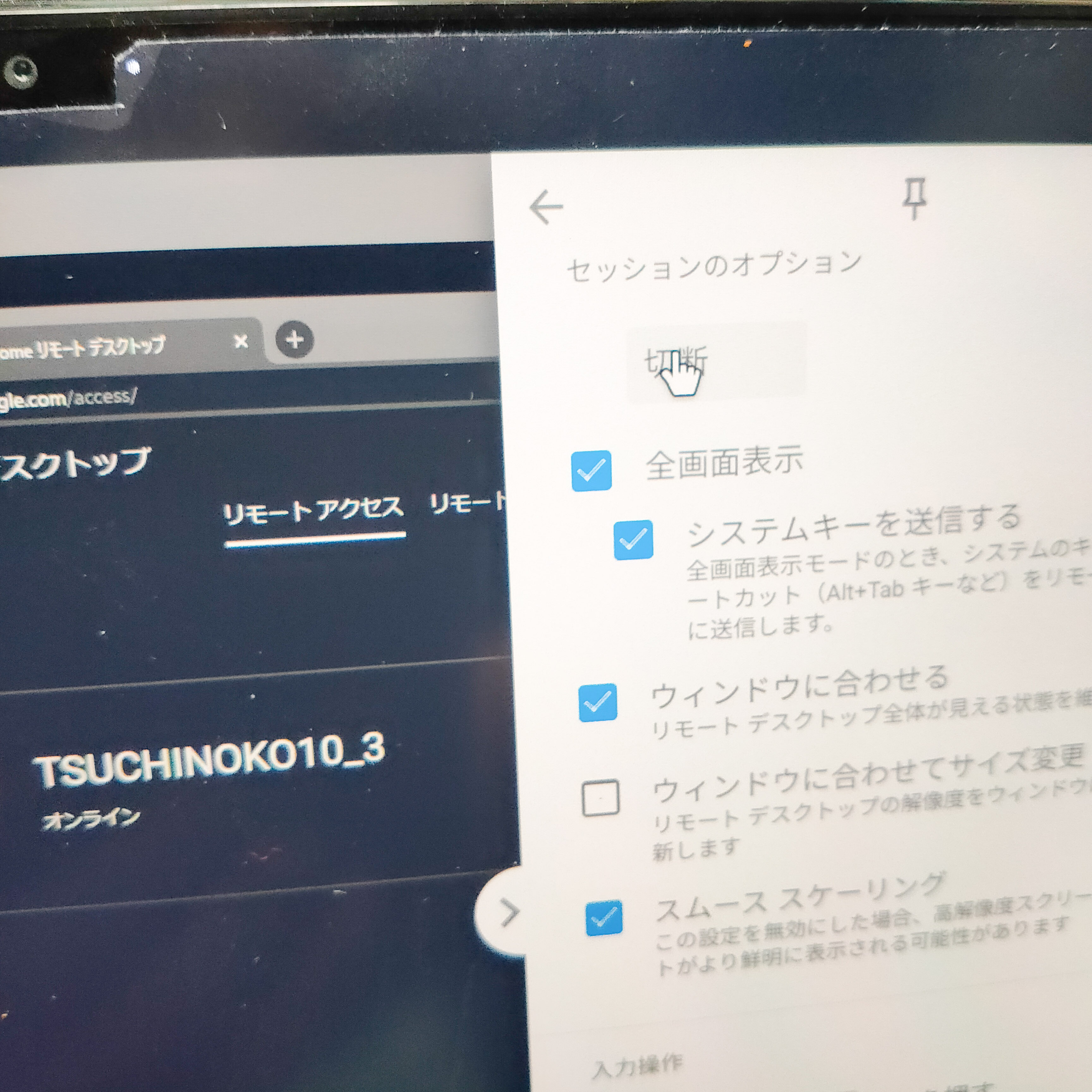
Chromebook の画面に、職場のPCがそのまんま表示され、マウスで、キーボードで、普通に操作(リモートデスクトップ)できる。
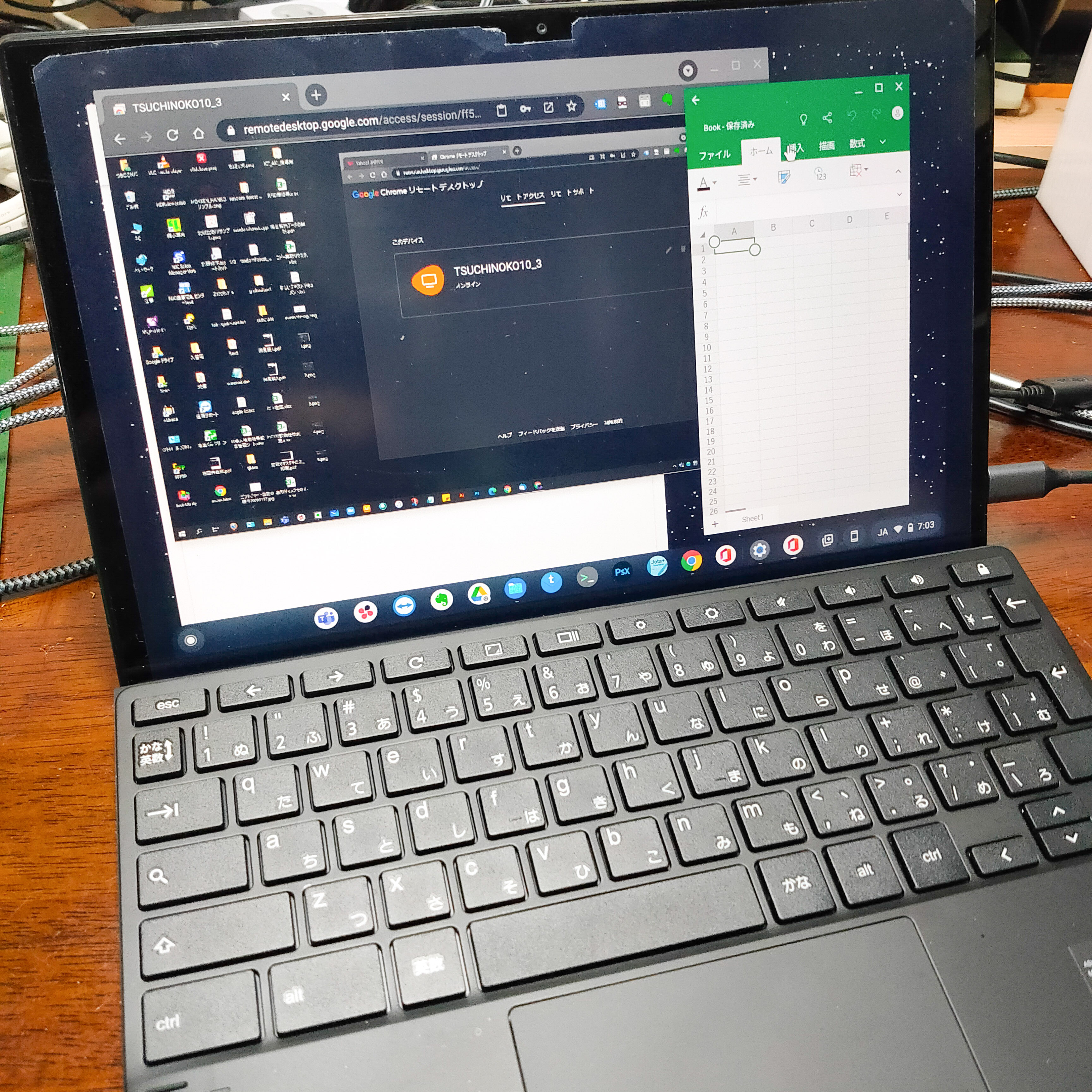
Chromebook は、マルチタスクなマルチウィンドウも出来るので、Excel や他のアプリと併用したりもOK。
微妙な拡大縮小も Chromeブラウザの拡大・縮小で可。全体を見渡したい時と、細かい操作をしたい時があるので、非常に便利。
利用には インターネット必須
利用にはインターネットが必須なのは、当然だが、外出時に WiFiが利用できなかったりすることもある。
そういう時には Androidケータイのテザリングを使う。
Chrome OS 88 以降は、Chromebook 側からの操作で、テザリング(ホットスポット)のON/OFF が手軽に出来るようになり、わずらわしさが減った。接続に失敗することがあるとか、遅いとか、いろいろあるのだが、昨今のSIMには、20GB 3000円ほどなど、良好なサービスが多くあるので、うまく活用できれば。
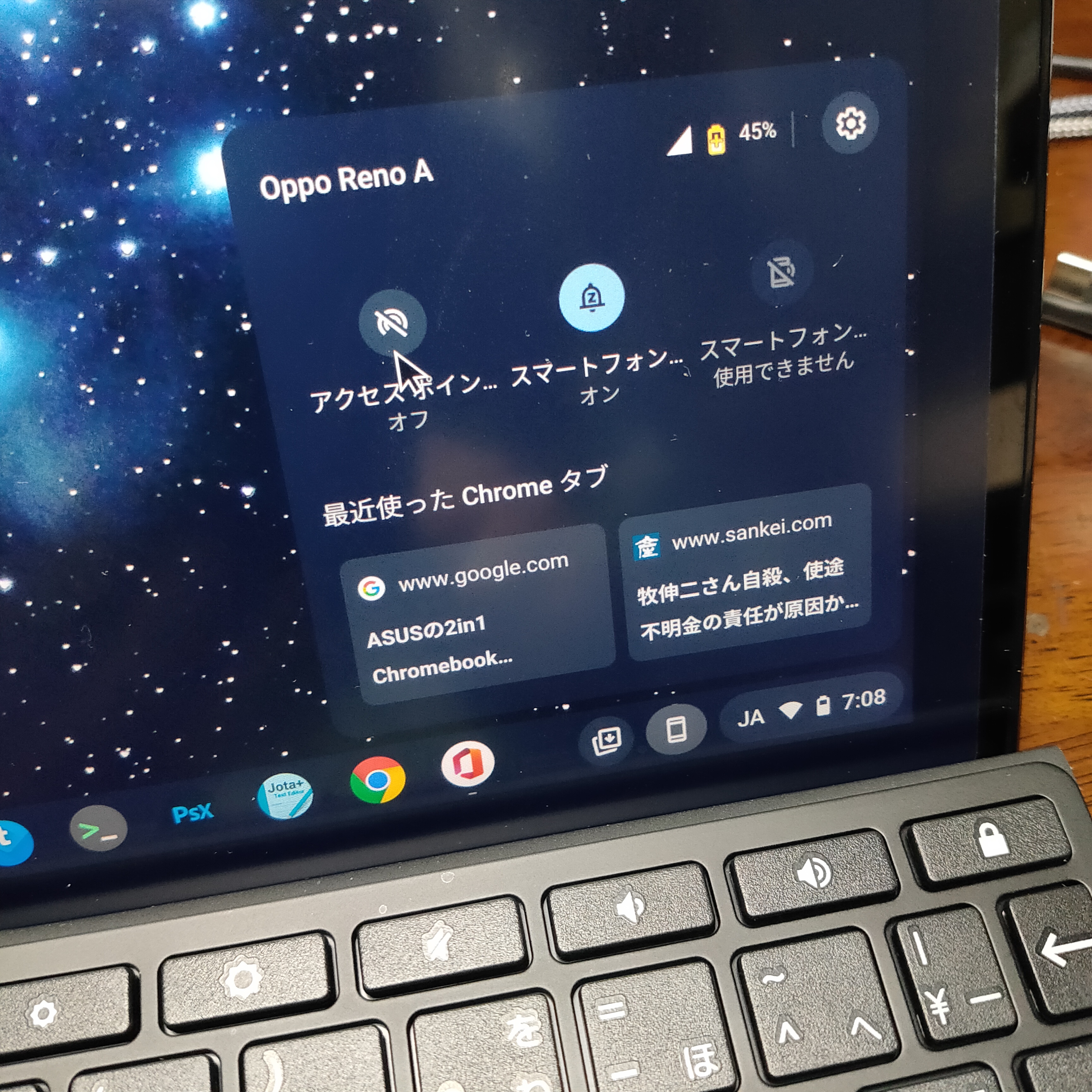
最後に、こうしたリモートデスクトップは、情報漏洩などのセキュリティリスクを常に考えなくてはならず、利便性や面倒くさいなどの理由で、危機管理を怠ってはならないので、その点だけご留意のこと。